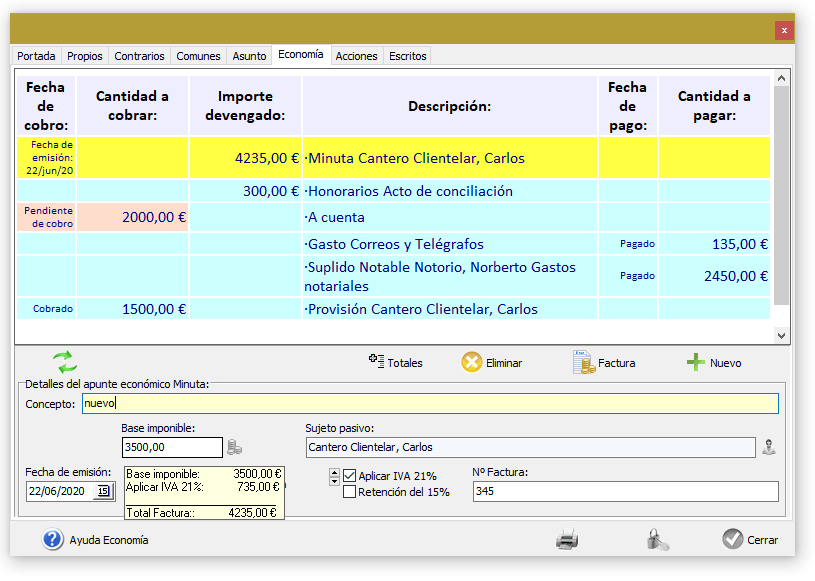
Use this screen to record the charges and payments, as well as the bills that are generated in relation to the case.
You can create multiple notes, and sort them by date. On this screen you will see all the information gathered. It will show in the upper part a list with all the notes that you are creating, and in the lower part some boxes, which will allow you to configure a specific note.
Choose the type of note you want to create from among those offered by GEDEX: Advance, Disbursement, Bill, Expense, Office's fees, Deposit. Not all types are available in all editions of GEDEX, nor in old versions.
To create new additional notes, press the '+ New' button.
The following example shows a file with several notes already created:
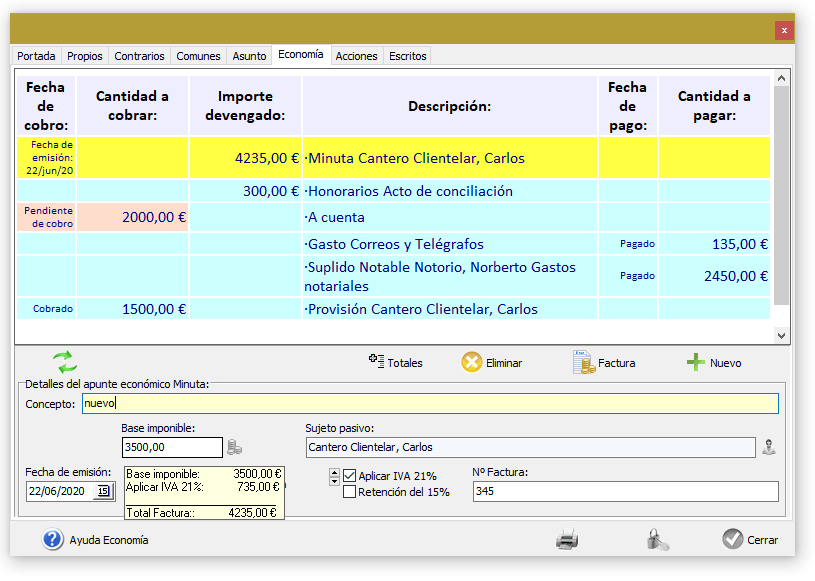
In the example, the first note, of type Bill, has been selected by clicking on the upper row (which has turned yellow) and its detail is shown in the lower part of the window.
In this Economy screen, all collections and other movements that affect only one specific case are displayed.
Do not confuse the concept: this screen does not show all the collections made to a client, but the collections and other movements that affect a specific case. Your client may intervene in dozens of cases, or several clients may intervene in this case.
Your regular customers will appear in each of the cases in which they intervene.
If you want to find all the minutes of a specific client, access the card for that client and press the 'Bills' button. The list of bills for that client will be displayed.
After clicking the '+ New' button, first choose the type of note (by clicking on the words Advance, Disbursement, Bill, Expense, Office's fees, Deposit, etc.)
At the bottom of the screen (that is, below the list of notes) you can fill in the various empty boxes that make up the data of the economic note. The empty boxes vary depending on what type of note you have chosen.
Fill in the boxes as appropriate, dates of collection, payment or issuance, and write down the associated monetary amounts.
To enter dates, the simplest way is to press the button they have on your right, in the form of a calendar sheet with the number 15.
A calendar will be displayed so that you can conveniently choose the date. To enter today's date you can double-click on that button. The calendar includes buttons to go to the previous or next month and year.
If you want to delete a date, select it with the mouse and press the delete key ←
The monetary amounts can be entered in dollars, pesos, euros, and multiple other currencies. To select the currency, click on the icon in the shape of a coin stack. If clicking the icon does not give you the option to select the currency, open in the menu Settings → Tariffs and properly configure the options available there.
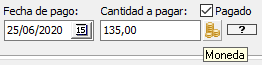
Note the square boxes titled 'Charged' and 'Paid' (depending on the type of the note one or the other will appear). If you check these boxes, GEDEX will consider that the note has already been charged or paid.
This concept is independent of the collection / payment date, and allows you to easily express the economic status.
For example, you can leave the box 'Charged' unchecked and enter the date of tomorrow, to indicate that we will charge tomorrow. For example, because the client has asked us to postpone the payment until tomorrow.
Or also, mark a 'Paid' box and write a date from last week.
Finally, in times of crisis, it is usual to have a date of months ago and not to have marked the box 'Charged', to indicate to GEDEX to be attentive since we should have already charged.
GEDEX takes into account these charges and payments boxes that should have been charged on a certain date and that are pending or delayed, and will notify you promptly when these circumstances arise.
Also, in the list of notes you will notice that the color in which the amounts are displayed allows you to differentiate at a glance the amounts owed, already collected, pending collection, etc.
Use the 'Totals' button to display a summary of collections and payments, broken down into dollars and other currencies. In the summary, you can show and hide any currency by pressing the button with its name (US Dollars, local currency, Euros...).
GEDEX allows you to generate bills based on the economic details of your cases.
For each client you can create several cases and in each case you can create bills.
To generate a bill, click on the Bill button.
You can directly try to create the bill; any data necessary for its elaboration will be requested by GEDEX. For example, you can define a different taxpayer to the main client; You can change the amount to be minuted and GEDEX will dynamically adjust the concepts.
Unlike other programs that try to force you to use their own accounting system, with GEDEX you can use any tool on the market that complies with current legislation. For Spain we recommend FactuSol ContaSol and SAGE (the old ContaPlus), although we are not affiliated with those companies in any way. In Spain, if you are going to prepare minutes with GEDEX or write down the economic notes of your files, keep in mind that the recent legislation in force prevents you from using other additional software (such as those mentioned in this same paragraph) and you must make exclusive use of a single software for invoicing.
If you use a GEDEX edition with the ability to print, press the Print Bill button (while viewing the details of the bills on the screen) and the document will be generated.
You have several possibilities to get the bill to include details of the rights, fees and actions that you wish to reflect.
If you only want to include a brief description of the fees and rights, the simplest way is to create a 'Bill' type note and in the Description box enter the text you want to appear in the printed bill.
If you want to include several fee items, or several lines of explanation, create a new 'Office's fee' type note for each additional line. You can indicate in each specific note, the economic amount that corresponds to it.
It is not necessary that you register the Office's fee type notes, in case you have already dedicated the time to create the Tasks. If you write down its accrued amount in the tasks and mark them as notifiable to the client, you will get them automatically included in the bills.
The tax base will be calculated as the sum of all the amounts.
How to create a bill or an invoice
Where to define your tax information to be able to invoice